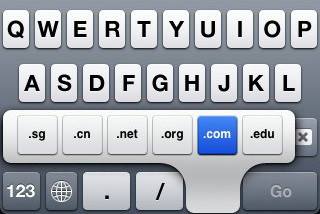Welcome to winter. Seems we didn’t dodge the cold and snow this year. Hope you are staying warm and safe.
INPUT DEVICES. What do I mean by that? Simple. Mouse and keyboard. These are typical input devices. They take your input (pointing and clicking, keystrokes) and send that information to your computer. But I want to introduce you to some non-typical input devices and how they could be helpful to you.
Hope you gain some useful knowledge!
The Touchpad
 If you have a laptop, you have a touchpad. You may have an external mouse for use with your laptop as well. Some people prefer using the mouse because they are just used to it, coming from using a desktop computer. Which one is better? That’s totally up to you. What do you feel most comfortable with? I’ve always found the mouse to be more precise. Did you know that you can change certain settings on your touchpad? Like the sensitivity? Do you ever find your mouse cursor moving all over the place while you type and even causing your text to jumble up on the page? There is a fix for this. Ask me about it at our next lesson.
If you have a laptop, you have a touchpad. You may have an external mouse for use with your laptop as well. Some people prefer using the mouse because they are just used to it, coming from using a desktop computer. Which one is better? That’s totally up to you. What do you feel most comfortable with? I’ve always found the mouse to be more precise. Did you know that you can change certain settings on your touchpad? Like the sensitivity? Do you ever find your mouse cursor moving all over the place while you type and even causing your text to jumble up on the page? There is a fix for this. Ask me about it at our next lesson.
Dragon Naturally Speaking
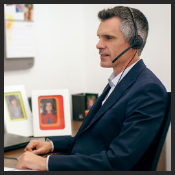 This is a big one! Do you have trouble typing? Does it take you a long time because you hunt & peck? Did you know that you can dictate into your computer and have it type what you want on the screen? There is a program called Dragon Naturally Speaking. One of my clients introduced me to it years ago. Here is her testimonial for the program:
This is a big one! Do you have trouble typing? Does it take you a long time because you hunt & peck? Did you know that you can dictate into your computer and have it type what you want on the screen? There is a program called Dragon Naturally Speaking. One of my clients introduced me to it years ago. Here is her testimonial for the program:
“The freedom it allows me is a godsend! I can send lengthy emails! I can use a forum, and best of all, I can talk to my nieces any time I want to with the ease of having a conversation or making a telephone call! In fact, my telephone bills have dropped substantially! Dragon also allows me to navigate the computer orally, and I think it would be especially terrific for anyone with dexterity problems, like me.” — AC
Large Print Keyboard
This is great! Several of my clients use this keyboard and they find it super helpful. The letters on the keyboard are large and the contrast between the yellow keys and the dark blue/black lettering makes it so easy to see. There are other colors available too!
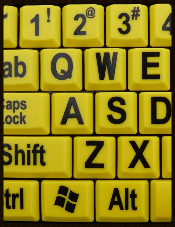

 he single best way to learn (the computer)
he single best way to learn (the computer)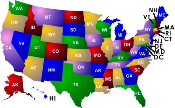 Ever get a phone call from an unfamiliar number? My phone has been flooded with calls lately, from Unknown callers, Private callers, and unfamiliar area codes. I often wonder the location of these calls. I found a website that tells me just that. It’s a great resource. Choose the area code first, then type in the 3-digit telephone prefix and click Submit. This will give you the location and include whether it’s a wireless number or not! Give it a try sometime!
Ever get a phone call from an unfamiliar number? My phone has been flooded with calls lately, from Unknown callers, Private callers, and unfamiliar area codes. I often wonder the location of these calls. I found a website that tells me just that. It’s a great resource. Choose the area code first, then type in the 3-digit telephone prefix and click Submit. This will give you the location and include whether it’s a wireless number or not! Give it a try sometime! 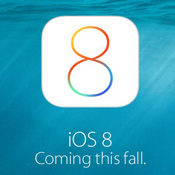 Apple
Apple
 For those of you working (or trying to work) with Windows 8/8.1, how has it been going for you? Well, maybe Microsoft will give us more of what we want (more of the past) in the next version? Check it out:
For those of you working (or trying to work) with Windows 8/8.1, how has it been going for you? Well, maybe Microsoft will give us more of what we want (more of the past) in the next version? Check it out: 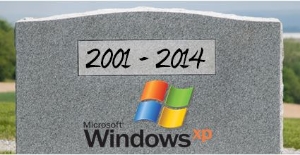 Well, if you have RIP Windows XP 2001 – 2014Windows Vista, Windows 7, Windows 8, or a Mac, you don’t have to worry. If, however, you are still using Windows XP (you can easily tell by the fact that the Start button on the bottom left of your screen actually says “Start”), your computer will no longer receive Microsoft Security Updates making you vulnerable to security risks and viruses.
Well, if you have RIP Windows XP 2001 – 2014Windows Vista, Windows 7, Windows 8, or a Mac, you don’t have to worry. If, however, you are still using Windows XP (you can easily tell by the fact that the Start button on the bottom left of your screen actually says “Start”), your computer will no longer receive Microsoft Security Updates making you vulnerable to security risks and viruses. Move this symbol (your mouse) to the top left of the part of the screen you want to take a snapshot of and click and drag your mouse to draw a box around the area. When done selecting the area, let go of your mouse button.
Move this symbol (your mouse) to the top left of the part of the screen you want to take a snapshot of and click and drag your mouse to draw a box around the area. When done selecting the area, let go of your mouse button.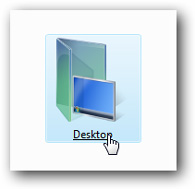 In Windows 7 – Click on the Start button, then click Documents on the left of the menu that pops up. On the top menu of the windows that opens, click Organize. Click Folder and Search Options. Look for “Click items as follows” in the center of the General tab that opens. Click on “Single-click to open an item (point to select). Click OK button at bottom. Now test it out! Try it on your Desktop. Just click once on any icon to open it. Never double-click again!
In Windows 7 – Click on the Start button, then click Documents on the left of the menu that pops up. On the top menu of the windows that opens, click Organize. Click Folder and Search Options. Look for “Click items as follows” in the center of the General tab that opens. Click on “Single-click to open an item (point to select). Click OK button at bottom. Now test it out! Try it on your Desktop. Just click once on any icon to open it. Never double-click again!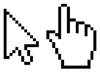 NEAT TRICK: Disable double-clicking altogether and eliminate the need to ever double-click again! (Ask me how if you’re interested!)
NEAT TRICK: Disable double-clicking altogether and eliminate the need to ever double-click again! (Ask me how if you’re interested!)
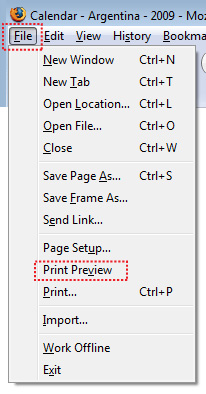

 Here’s another keyboard shortcut that I left out of last month’s newsletter. ALT + F4. What does it do? If you hold down the ALT key on your keyboard and press the F4 key (located on the uppermost row of keys on your keyboard), you will essentially be closing the program that is currently open. Basically, it works the same as clicking the X at the top right of your open window. Why is this useful? If an open window does not have an X in the upper right hand corner, use ALT + F4. WORKS WONDERS FOR WINDOWS 8 USERS in those programs that have no menu bar!
Here’s another keyboard shortcut that I left out of last month’s newsletter. ALT + F4. What does it do? If you hold down the ALT key on your keyboard and press the F4 key (located on the uppermost row of keys on your keyboard), you will essentially be closing the program that is currently open. Basically, it works the same as clicking the X at the top right of your open window. Why is this useful? If an open window does not have an X in the upper right hand corner, use ALT + F4. WORKS WONDERS FOR WINDOWS 8 USERS in those programs that have no menu bar!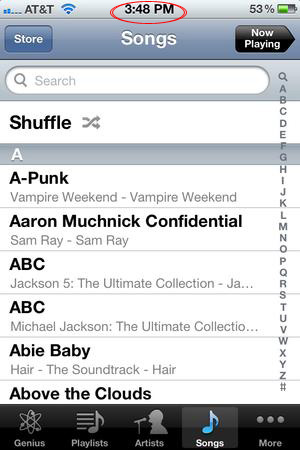
 What is F11? F11 is a key on your keyboard all the way up on the top. Why should you know this? The F11 key will allow you to view the internet in full-screen mode and pressing it again, will take you out of full-screen mode. Try it. Go onto the internet and press the F11 key on your keyboard. What do you notice? More screen space? Don’t panic! Just press the F11 key again to get out of full-screen!
What is F11? F11 is a key on your keyboard all the way up on the top. Why should you know this? The F11 key will allow you to view the internet in full-screen mode and pressing it again, will take you out of full-screen mode. Try it. Go onto the internet and press the F11 key on your keyboard. What do you notice? More screen space? Don’t panic! Just press the F11 key again to get out of full-screen! That’s ‘Control plus’ and ‘Control minus’. The Control key on your keyboard is designated by the letters CTRL. Having trouble reading the small text on a website? Pressing and holding the CTRL key and then pressing the + (plus) sign on your keyboard will zoom in on a webpage. Makes it easier to read, right? You can continue to press CTRL + to zoom in even more! But if you’d like to zoom out (and make the text smaller again), press and hold CTRL and press the – (minus) sign.
That’s ‘Control plus’ and ‘Control minus’. The Control key on your keyboard is designated by the letters CTRL. Having trouble reading the small text on a website? Pressing and holding the CTRL key and then pressing the + (plus) sign on your keyboard will zoom in on a webpage. Makes it easier to read, right? You can continue to press CTRL + to zoom in even more! But if you’d like to zoom out (and make the text smaller again), press and hold CTRL and press the – (minus) sign.